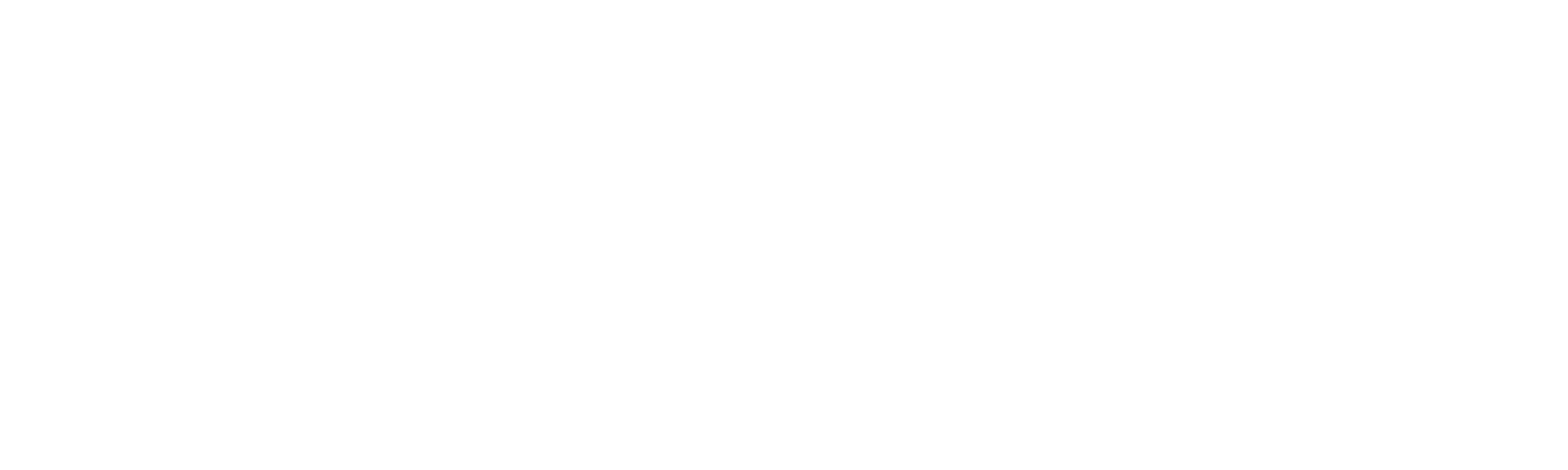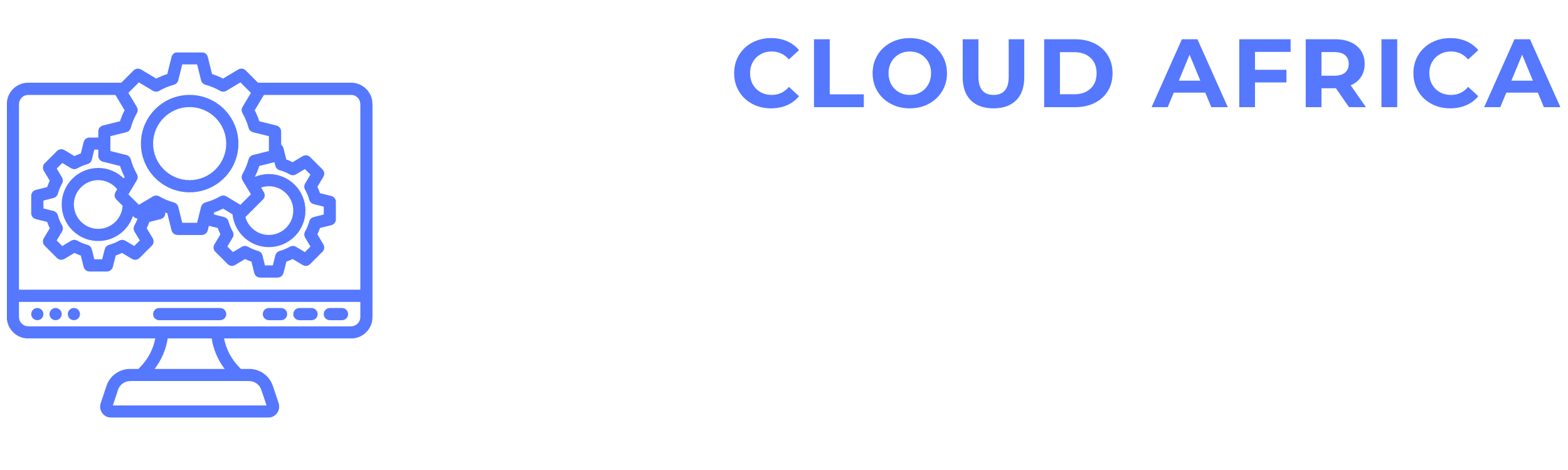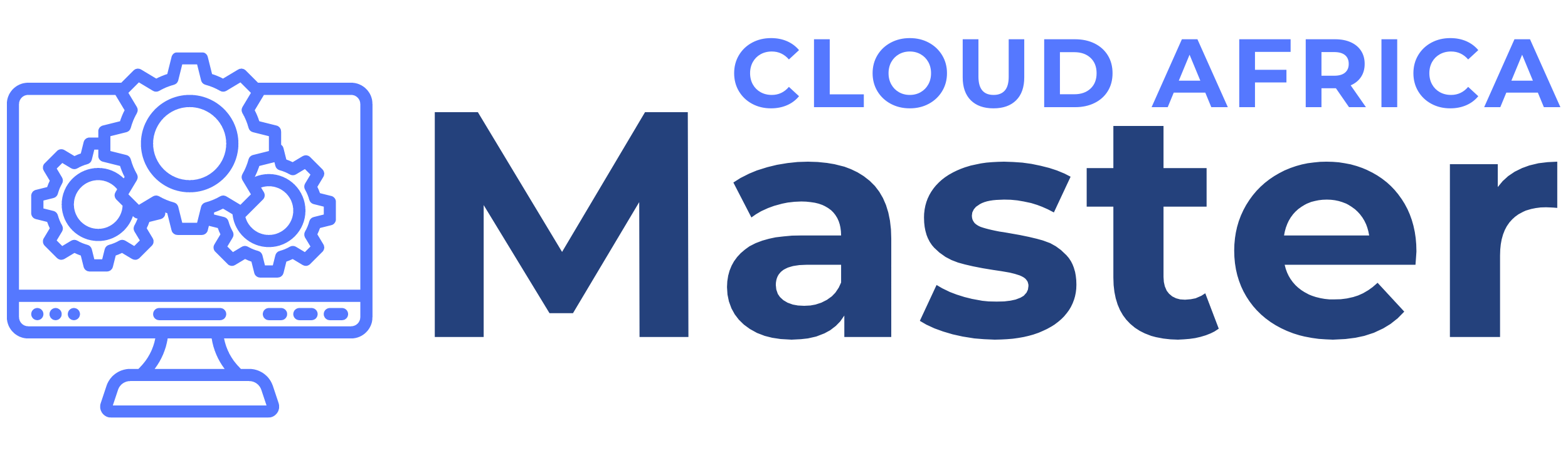Work
The Work Management module in Legal Master helps you manage various aspects of your cases and tasks, including contracts, cases, tasks, timesheets, and case roadmaps. This module ensures that you have all the necessary tools to efficiently manage your work processes and keep track of progress. Below are the features available in the Work Management module and the actions you can take within each category.
1. Contracts
1.1 List Contracts
The List Contracts section displays a comprehensive list of all your contracts.
- View Contract Details: Check details of all contracts, including contract terms, associated clients, and status.
- Search and Filter: Use search and filter options to find specific contracts based on various criteria such as client name, contract type, or status.
- Sort Contracts: Sort contracts by different parameters such as date created, client name, or contract value.
- Export Contracts: Export the list of contracts to a CSV or Excel file for offline analysis or reporting.
1.2 Create Contract
The Create Contract feature allows you to create new contracts.
- Enter Contract Details: Fill in details such as contract title, client name, start and end dates, contract value, and any other relevant information.
- Attach Documents: Upload relevant documents such as the contract agreement.
- Set Contract Terms: Define the terms and conditions of the contract.
- Assign Contract Manager: Assign the contract to a specific team member for management.
- Save Contract: Save the new contract to the system, making it available for tracking and management.
2. Cases
2.1 List Cases
The List Cases section provides a detailed list of all your case.
- View Case Details: Check details of all cases, including case name, client, start and end dates, and status.
- Search and Filter: Use search and filter options to find specific case based on various criteria such as casename, client, or status.
- Sort Cases: Sort cases by different parameters such as start date, end date, or case value.
- Export Cases: Export the list of cases to a CSV or Excel file for offline analysis or reporting.
2.2 Add Case
The Add Case feature allows you to create new cases.
- Enter Case Details: Fill in details such as case name, client, start and end dates, case value, and any other relevant information.
- Define Case Scope: Define the scope and objectives of the case.
- Assign Case Manager: Assign the case to a specific team member for management.
- Add Team Members: Add team members who will be working on the case.
- Save Case: Save the new case to the system, making it available for tracking and management.
2.3 Overview
The Overview section provides a summary of the case.
- View Summary: Check the overall progress and status of the case.
- Monitor KPIs: Monitor key performance indicators (KPIs) related to the case.
- Generate Reports: Generate summary reports for case stakeholders.
2.4 Members
The Members section allows you to manage case team members.
- View Team Members: Check details of all team members assigned to the case.
- Add/Remove Members: Add new members to the case or remove existing ones.
- Assign Roles: Assign specific roles and responsibilities to team members.
2.5 Tasks
The Tasks section helps you manage case tasks.
- List Tasks: View a comprehensive list of all tasks associated with the case.
- Add Task: Create new tasks by entering details such as task name, description, due date, and assigned team members.
- Update Tasks: Edit and update existing tasks as needed.
- Set Priorities: Set task priorities to ensure important tasks are completed first.
- Monitor Progress: Track the progress of each task.
2.6 Task Board
The Task Board section provides a visual representation of tasks using a Kanban board.
- View Task Board: Check the status of tasks using a drag-and-drop interface.
- Move Tasks: Move tasks between different stages such as To Do, In Progress, and Done.
- Update Status: Update the status of tasks directly on the board.
2.7 Gantt Chart
The Gantt Chart section provides a visual timeline of the case.
- View Gantt Chart: Check the timeline of tasks and milestones.
- Adjust Timelines: Adjust task start and end dates directly on the chart.
- Monitor Dependencies: Track dependencies between tasks to ensure smooth case progression.
2.8 Milestones
The Milestones section helps you manage case milestones.
- List Milestones: View a detailed list of all case milestones.
- Add Milestone: Create new milestones by entering details such as milestone name, description, and due date.
- Update Milestones: Edit and update existing milestones as needed.
- Monitor Progress: Track the progress of each milestone.
2.9 Invoices
The Invoices section allows you to manage case invoices.
- List Invoices: View a comprehensive list of all invoices associated with the case.
- Create Invoice: Generate new invoices by entering details such as invoice number, date, amount, and client.
- Send Invoices: Send invoices to clients directly from the system.
- Track Payments: Track the status of invoice payments.
2.10 Orders
The Orders section helps you manage case-related orders.
- List Orders: View a detailed list of all orders associated with the case.
- Create Order: Create new orders by entering details such as order number, date, and items.
- Update Orders: Edit and update existing orders as needed.
- Track Deliveries: Monitor the status of order deliveries.
2.11 Timesheets
The Timesheets section helps you track time spent on the case.
- List Timesheets: View a comprehensive list of all timesheets associated with the case.
- Log Time: Enter time logs for tasks and activities.
- Review Entries: Review and approve time entries submitted by team members.
- Generate Reports: Generate timesheet reports to analyze time spent on the case.
2.12 Expenses
The Expenses section helps you manage case-related expenses.
- List Expenses: View a detailed list of all expenses associated with the case.
- Add Expense: Create new expense entries by entering details such as date, amount, and description.
- Update Expenses: Edit and update existing expense entries as needed.
- Track Budget: Monitor the case budget and expenses.
2.13 Payments
The Payments section allows you to manage case-related payments.
- List Payments: View a comprehensive list of all payments associated with the case.
- Record Payment: Enter payment details such as date, amount, and recipient.
- Track Payment Status: Monitor the status of payments.
2.14 Discussion
The Discussion section provides a platform for case team communication.
- Start Discussion: Initiate new discussion threads on various topics related to the case.
- Participate in Discussions: Engage in discussions by posting comments and replies.
- Share Updates: Share case updates and information with the team.
2.15 Notes
The Notes section helps you manage case-related notes.
- List Notes: View a comprehensive list of all notes associated with the case.
- Add Note: Create new notes by entering text or attaching documents.
- Update Notes: Edit and update existing notes as needed.
2.16 Files
The Files section helps you manage case-related documents and files.
- List Files: View a detailed list of all files associated with the case.
- Upload File: Upload new files to the case.
- Organize Files: Organize files into folders and categories.
- Share Files: Share files with team members and stakeholders.
2.17 Ratings
The Ratings section allows you to rate the case’s performance.
- Rate Case: Provide ratings and feedback on various aspects of the case.
- View Ratings: Check ratings and feedback provided by team members and stakeholders.
- Analyze Feedback: Analyze feedback to identify areas of improvement.
2.18 Burndown Chart
The Burndown Chart section provides a visual representation of case progress.
- View Burndown Chart: Check the case’s progress over time.
- Monitor Task Completion: Track the rate of task completion and identify potential delays.
2.19 Activity
The Activity section provides a timeline of case activities.
- View Activity Log: Check a detailed log of all activities and changes made to the case.
- Filter Activities: Filter activities based on date, user, or type of activity.
- Generate Reports: Generate activity reports for case stakeholders.
2.20 Tickets
The Tickets section helps you manage case-related tickets.
- List Tickets: View a comprehensive list of all tickets associated with the case.
- Create Ticket: Create new tickets by entering details such as title, description, and priority.
- Assign Tickets: Assign tickets to team members for resolution.
- Track Ticket Status: Monitor the status of tickets and ensure timely resolution.
3. Tasks
3.1 List Tasks
The List Tasks section provides a detailed list of all tasks.
- View Task Details: Check details of all tasks, including task name, description, due date, and status.
- Search and Filter: Use search and filter options to find specific tasks based on various criteria such as task name, due date, or assigned member.
- Sort Tasks: Sort tasks by different parameters such as due date, priority, or status.
- Export Task List: Export the list of tasks to a CSV or Excel file for offline analysis or reporting.
3.2 Add Task
The Add Task feature allows you to create new tasks.
- Enter Task Details: Fill in details such as task name, description, due date, priority, and assigned team members.
- Set Deadlines: Define start and end dates for the task.
- Assign Members: Assign the task to specific team members.
- Add Sub-Tasks: Break down the task into smaller sub-tasks if needed.
- Set Reminders: Set reminders for approaching deadlines.
- Save Task: Save the new task to the system, making it available for tracking and management.
3.3 Files
The Files section within Tasks helps you manage task-related documents and files.
- Upload Files: Upload relevant documents or files related to the task.
- View Files: Access and view uploaded files.
- Share Files: Share files with team members working on the task.
3.4 Sub-Task
The Sub-Task feature allows you to create and manage sub-tasks under a main task.
- List Sub-Tasks: View a detailed list of all sub-tasks associated with the main task.
- Add Sub-Task: Create new sub-tasks by entering details such as sub-task name, description, and due date.
- Update Sub-Tasks: Edit and update existing sub-tasks as needed.
- Assign Sub-Tasks: Assign sub-tasks to specific team members.
3.5 Comment
The Comment section allows team members to communicate and collaborate on tasks.
- Add Comment: Post comments or updates related to the task.
- Reply to Comments: Reply to comments posted by other team members.
- View Comment History: Access the history of all comments made on the task.
3.6 Timesheets
The Timesheets section within Tasks helps you track time spent on individual tasks.
- Log Time: Enter time logs for the task.
- View Timesheets: Access and review timesheets related to the task.
- Update Timesheets: Edit and update existing time logs as needed.
- Generate Reports: Generate timesheet reports for analysis.
3.7 Notes
The Notes section helps you keep track of important information related to tasks.
- Add Note: Create new notes by entering text or attaching documents.
- Update Notes: Edit and update existing notes as needed.
- View Notes: Access and view all notes associated with the task.
3.8 History
The History section provides a log of all changes and updates made to the task.
- View History: Check the history of all actions and updates made to the task.
- Filter History: Filter history based on date, user, or type of action.
- Export History: Export the task history to a CSV or Excel file for offline analysis.
3.9 Status
The Status section helps you monitor the current status of tasks.
- Update Status: Change the status of tasks to reflect their current state (e.g., To Do, In Progress, Completed).
- Track Progress: Monitor the progress of tasks based on their status.
- Generate Status Reports: Generate reports to analyze task status and identify bottlenecks.
4. Timesheets
4.1 List Timesheets
The List Timesheets section provides a detailed list of all timesheets.
- View Timesheets: Check details of all timesheets, including employee name, task, time logged, and date.
- Search and Filter: Use search and filter options to find specific timesheets based on various criteria such as employee name, task, or date.
- Sort Timesheets: Sort timesheets by different parameters such as date, employee name, or task.
- Export Timesheets: Export the list of timesheets to a CSV or Excel file for offline analysis or reporting.
4.2 Log Time
The Log Time feature allows you to enter time logs for tasks and activities.
- Select Task: Choose the task for which you want to log time.
- Enter Time Details: Fill in details such as time spent, date, and description of work done.
- Save Time Log: Save the time log to the system, making it available for tracking and management.
4.3 Files
The Files section within Timesheets helps you manage documents and files related to time logs.
- Upload Files: Upload relevant documents or files related to the timesheet.
- View Files: Access and view uploaded files.
- Share Files: Share files with team members or supervisors.
4.4 Sub-Task
The Sub-Task feature within Timesheets allows you to log time for sub-tasks.
- Select Sub-Task: Choose the sub-task for which you want to log time.
- Enter Time Details: Fill in details such as time spent, date, and description of work done on the sub-task.
- Save Time Log: Save the time log for the sub-task to the system.
4.5 Comment
The Comment section within Timesheets allows for communication and collaboration related to time logs.
- Add Comment: Post comments or updates related to the timesheet.
- Reply to Comments: Reply to comments posted by other team members or supervisors.
- View Comment History: Access the history of all comments made on the timesheet.
4.6 Notes
The Notes section helps you keep track of important information related to time logs.
- Add Note: Create new notes by entering text or attaching documents related to the timesheet.
- Update Notes: Edit and update existing notes as needed.
- View Notes: Access and view all notes associated with the timesheet.
4.7 History
The History section provides a log of all changes and updates made to time logs.
- View History: Check the history of all actions and updates made to the timesheet.
- Filter History: Filter history based on date, user, or type of action.
- Export History: Export the timesheet history to a CSV or Excel file for offline analysis.
4.8 Status
The Status section helps you monitor the current status of time logs.
- Update Status: Change the status of time logs to reflect their current state (e.g., Logged, Approved, Rejected).
- Track Progress: Monitor the progress of time logs based on their status.
- Generate Status Reports: Generate reports to analyze timesheet status and identify trends.
5. Case Roadmap
The Case Roadmap section provides a high-level view of case timelines and key milestones.
- View Roadmap: Check the overall timeline of the case, including key milestones and deliverables.
- Update Roadmap: Edit and update the case roadmap as needed.
- Monitor Milestones: Track the progress of milestones and ensure they are completed on time.
- Generate Roadmap Reports: Generate reports to provide stakeholders with an overview of the case’s progress and upcoming milestones.
Summary
The Work Management module in Legal Master provides a comprehensive suite of tools to manage various aspects of your work processes, including contracts, cases, tasks, timesheets, and case roadmaps. By leveraging these features, you can ensure efficient case and task management, track progress, manage time effectively, and keep all stakeholders informed. This module helps you maintain a high level of organization and productivity, ensuring the successful completion of your cases.