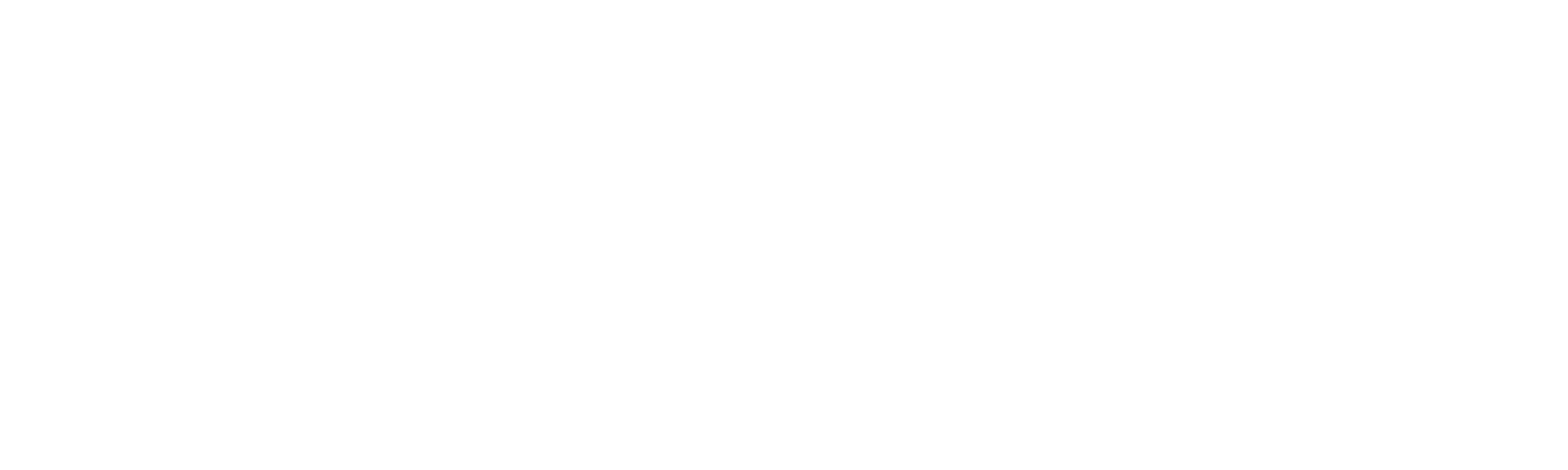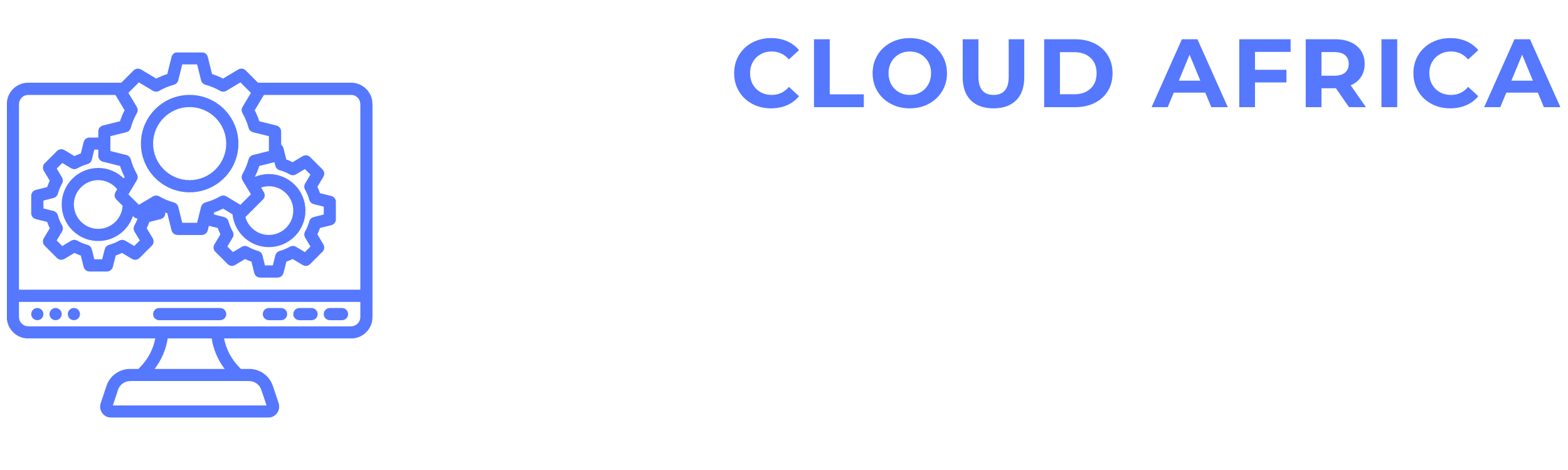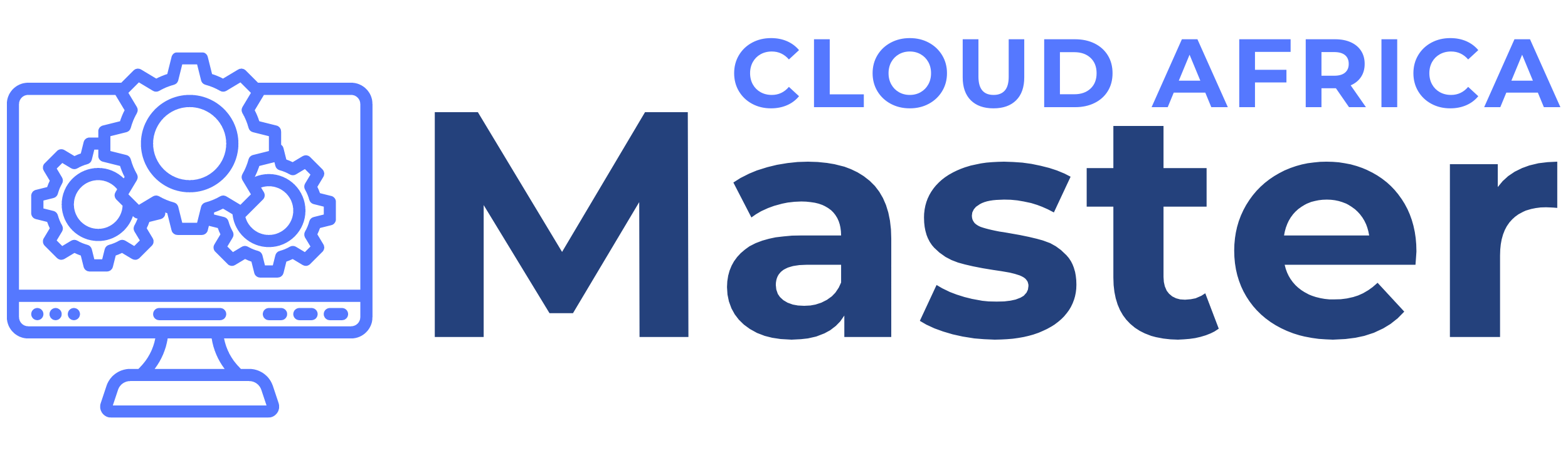Advanced Dashboard
The Advanced Dashboard in Legal Master offers a comprehensive overview of your company’s performance and operations. It provides insights into various aspects of the business, including clients, cases, human resources, tickets, and finance. Below are the features available in the Advanced Dashboard and the actions you can take within each category.
1. Overview
1.1 Total Clients
Displays the total number of clients your company has.
- View Client List: See a detailed list of all clients.
- Analyze Growth: Track the growth in the number of clients over time.
1.2 Total Employees
Shows the total number of employees working at the firm.
- View Employee Directory: Access a complete directory of all employees.
- Employee Statistics: Analyze employee demographics and statistics.
1.3 Total Cases
Indicates the total number of cases being handled by the firm.
- View Case List: See all ongoing and completed cases.
- Case Analysis: Analyze case performance and statuses.
1.4 Due Invoices
Lists invoices that are due for payment.
- View Due Invoices: Check details of all due invoices.
- Send Reminders: Send payment reminders to clients.
1.5 Hours Logged
Shows the total hours logged by employees on various cases.
- View Time Logs: Review detailed time logs for each case.
- Analyze Productivity: Assess employee productivity based on hours logged.
1.6 Pending Tasks
Displays tasks that are yet to be completed.
- View Pending Tasks: See a list of all pending tasks.
- Assign Tasks: Assign pending tasks to team members.
- Update Status: Mark tasks as completed when done.
1.7 Today’s Attendance
Provides a summary of employee attendance for the day.
- View Attendance: Check which employees are present or absent.
- Update Attendance: Make adjustments to attendance records if necessary.
1.8 Unresolved Tickets
Shows the number of unresolved support or case tickets.
- View Unresolved Tickets: See details of all unresolved tickets.
- Assign Tickets: Assign tickets to appropriate team members for resolution.
1.9 Income
Displays the total income generated by the company.
- View Income Reports: Review detailed income reports and statistics.
- Analyze Trends: Analyze income trends over different periods.
1.10 Timesheets
Shows the timesheets submitted by employees.
- View Timesheets: Review timesheets for accuracy and completeness.
- Approve Timesheets: Approve or reject submitted timesheets.
1.11 Pending Leaves
Lists leave requests that are pending approval.
- View Leave Requests: Check details of all pending leave requests.
- Approve/Reject Leaves: Approve or reject leave requests.
1.12 Open Tickets
Displays the number of open support or case tickets.
- View Open Tickets: See details of all open tickets.
- Assign Tickets: Assign tickets to team members for resolution.
1.13 Pending Follow-Up
Shows follow-up actions that are pending.
- View Follow-Ups: Check details of all pending follow-up actions.
- Send Reminders: Send reminders for follow-up actions.
1.14 Case Activity Timeline
Displays a timeline of activities for various cases.
- View Activity Timeline: See detailed timelines for case activities.
- Analyze Activities: Analyze the progress and delays in case activities.
1.15 User Activity Timeline
Shows a timeline of user activities within the system.
- View User Activities: Check detailed timelines of user activities.
- Monitor Usage: Monitor system usage and user engagement.
2. Cases
2.1 Total Cases
Indicates the total number of cases being managed.
- View Case List: See all ongoing and completed cases.
- Case Analysis: Analyze the overall performance of cases.
2.1 Overdue Cases
Shows cases that are past their deadlines.
- View Overdue Cases: Check details of all overdue cases.
- Update Deadlines: Adjust case deadlines if necessary.
2.2 Hours Logged
Displays the total hours logged on cases.
- View Time Logs: Review detailed time logs for each case.
- Analyze Productivity: Assess productivity based on logged hours.
2.3 Status-Wise Cases
Shows cases categorized by their status.
- View Cases by Status: Check cases based on their current status.
- Update Status: Change the status of cases as they progress.
2.4 Pending Milestones
Lists milestones that are yet to be achieved.
- View Pending Milestones: See details of all pending milestones.
- Assign Milestones: Assign pending milestones to team members.
- Update Status: Mark milestones as completed when achieved.
3. Clients
3.1 Total Clients
Displays the total number of clients your company has.
- View Client List: See a detailed list of all clients.
- Analyze Growth: Track the growth in the number of clients over time.
3.2 Total Leads
Shows the total number of leads generated.
- View Leads List: Check details of all leads.
- Follow-Up: Follow up with leads to convert them into clients.
3.3 Total Deals
Indicates the total number of deals made with clients.
- View Deals List: See details of all deals.
- Analyze Deals: Analyze deal performance and success rates.
3.4 Deal Conversions
Shows the number of leads converted into deals.
- View Conversions: Check details of lead conversions.
- Analyze Conversion Rate: Assess the success rate of lead conversions.
3.5 Contracts Generated
Displays the number of contracts generated.
- View Contracts: Check details of all generated contracts.
- Manage Contracts: Update or cancel contracts if necessary.
3.6 Contracts Signed
Shows the number of contracts signed by clients.
- View Signed Contracts: See details of all signed contracts.
- Analyze Signatures: Assess the success rate of contract signings.
3.7 Client-Wise Earnings
Displays earnings categorized by clients.
- View Earnings: Check earnings details for each client.
- Analyze Earnings: Analyze which clients generate the most revenue.
3.8 Client-Wise Time Logs
Shows time logs categorized by clients.
- View Time Logs: Review time logs for each client.
- Analyze Time Usage: Assess how time is spent on each client.
3.9 Deal Count by Stages and Pipeline
Indicates the count of deals in different stages of the pipeline.
- View Deal Stages: Check the status of deals in the pipeline.
- Analyze Pipeline: Analyze the progress of deals through the pipeline.
3.10 Leads Count by Source
Shows the number of leads categorized by their sources.
- View Lead Sources: Check details of lead sources.
- Analyze Sources: Assess which sources generate the most leads.
3.11 Latest Clients
Displays information about the most recent clients.
- View Latest Clients: See details of the newest clients.
- Analyze Trends: Track trends in client acquisition.
3.12 Recent Login Activities
Shows the recent login activities of clients.
- View Login Activities: Check login details for each client.
- Monitor Engagement: Assess client engagement based on login activities.
4. HR
4.1 Total Employees
Shows the total number of employees in the company.
- View Employee Directory: Access a complete list of all employees.
- Analyze Workforce: Analyze employee demographics and statistics.
4.4 Leaves Approved
Displays the number of leave requests approved.
- View Approved Leaves: Check details of all approved leaves.
- Analyze Leave Trends: Assess trends in leave approvals.
4.3 New Employees
Shows information about newly joined employees.
- View New Employees: See details of recent joiners.
- Onboard New Employees: Complete onboarding processes for new employees.
4.4 Employees Exits
Indicates the number of employees who have left the company.
- View Exit Details: Check details of employee exits.
- Analyze Attrition: Assess reasons and trends in employee attrition.
4.5 Today’s Attendance
Provides a summary of employee attendance for the day.
- View Attendance: Check which employees are present or absent.
- Update Attendance: Make adjustments to attendance records if necessary.
4.6 Average Attendance
Shows the average attendance rate of employees.
- View Attendance Rate: Check average attendance statistics.
- Analyze Trends: Assess trends in employee attendance.
4.7 Department-Wise Employee
Displays the number of employees categorized by departments.
- View Departments: Check employee distribution across departments.
- Analyze Distribution: Assess workforce distribution by departments.
4.8 Designation-Wise Employee
Shows the number of employees categorized by their designations.
- View Designations: Check employee distribution across designations.
- Analyze Roles: Assess the distribution of roles within the company.
4.9 Gender Wise Employee
Indicates the gender distribution of employees.
- View Gender Statistics: Check gender demographics within the company.
- Analyze Diversity: Assess the gender diversity of the workforce.
4.10 Role Wise Employee
Displays the number of employees categorized by their roles.
- View Roles: Check employee distribution across different roles.
- Analyze Roles: Assess the distribution and allocation of roles.
4.11 Headcount
Shows the total number of employees in the company.
- View Headcount: Check the total number of employees.
- Analyze Trends: Track changes in headcount over time.
4.12 Joining Vs Attrition
Compares the number of new joiners against employee exits.
- View Comparison: Check details of joinings and attrition.
- Analyze Trends: Assess trends in hiring and attrition.
4.13 Leaves Taken
Displays the number of leaves taken by employees.
- View Leave Records: Check details of all leaves taken.
- Analyze Trends: Assess trends in leave usage.
4.14 Birthdays
Shows the birthdays of employees.
- View Birthdays: Check details of upcoming birthdays.
- Send Wishes: Send birthday wishes to employees.
4.15 Late Attendance
Displays instances of late attendance.
- View Late Records: Check details of late attendance.
- Address Issues: Take necessary actions to address frequent late attendance.
5. Tickets
5.1 Total Tickets
Shows the total number of support or case tickets.
- View Tickets: Check details of all tickets.
- Analyze Volume: Assess the volume of tickets over time.
5.2 Unresolved Tickets
Indicates the number of unresolved tickets.
- View Unresolved Tickets: See details of all unresolved tickets.
- Assign Tickets: Assign tickets to appropriate team members for resolution.
5.3 Resolved Tickets
Displays the number of resolved tickets.
- View Resolved Tickets: Check details of all resolved tickets.
- Analyze Resolution Time: Assess the average time taken to resolve tickets.
5.4 Total Unassigned Tickets
Shows the number of tickets that have not been assigned.
- View Unassigned Tickets: See details of unassigned tickets.
- Assign Tickets: Assign unassigned tickets to team members.
5.5 Type-Wise Ticket
Displays tickets categorized by their types.
- View Ticket Types: Check details of tickets based on their types.
- Analyze Trends: Assess trends in the types of tickets received.
5.6 Status-Wise Ticket
Shows tickets categorized by their statuses.
- View Ticket Statuses: Check the status of all tickets.
- Update Status: Change the status of tickets as they progress.
5.7 Channel-Wise Ticket
Indicates tickets categorized by the channels they were received through.
- View Ticket Channels: Check details of tickets based on their channels.
- Analyze Sources: Assess which channels generate the most tickets.
5.8 Open Tickets
Displays the number of open tickets.
- View Open Tickets: See details of all open tickets.
- Assign Tickets: Assign open tickets to team members for resolution.
6. Finance
6.1 Paid Invoices
Shows the number of invoices that have been paid.
- View Paid Invoices: Check details of all paid invoices.
- Analyze Payments: Assess trends in invoice payments.
6.2 Due Invoices
Displays invoices that are due for payment.
- View Due Invoices: Check details of all due invoices.
- Send Reminders: Send payment reminders to clients.
6.3 Total Expenses
Shows the total expenses incurred by the company.
- View Expense Reports: Review detailed expense reports.
- Analyze Spending: Assess trends in company spending.
6.4 Total Earnings
Displays the total earnings generated by the company.
- View Earnings Reports: Review detailed earnings reports.
- Analyze Trends: Assess trends in company earnings.
6.5 Total Pending Amount
Shows the total amount pending for payment.
- View Pending Amounts: Check details of all pending amounts.
- Send Reminders: Send reminders for pending payments.
6.6 Invoice Overview
Provides an overview of all invoices.
- View Invoices: Check details of all invoices.
- Analyze Trends: Assess trends in invoicing and payments.
6.7 Estimate Overview
Displays an overview of all estimates.
- View Estimates: Check details of all estimates.
- Analyze Accuracy: Assess the accuracy of estimates compared to actuals.
6.8 Proposal Overview
Shows an overview of all proposals submitted to clients.
- View Proposals: Check details of all proposals.
- Analyze Success Rate: Assess the success rate of proposals.
6.9 Client-Wise Earnings
Displays earnings categorized by clients.
- View Earnings: Check earnings details for each client.
- Analyze Earnings: Assess which clients generate the most revenue.
6.10 Earnings By Cases
Shows earnings categorized by cases.
- View Case Earnings: Check earnings details for each case.
- Analyze Performance: Assess which cases generate the most revenue.
Summary
This detailed documentation of the Company Dashboard in Legal Master helps you stay informed and manage various aspects of your business efficiently. Each feature is designed to provide insights and facilitate actions that enhance productivity and performance.